In this post we will walk through the process of deploying a Gatsby blog to Microsoft Azure Storage using VS Code.
Prerequisites
To complete this tutorial you will need the following tools:
- Node – To run the rest of the tools
- Gatsby CLI – To create your blazingly fast blog!
- VS Code – as a code editor
Prerequisites Installation
Install Node from the Node website and check it's installed by checking the version from your terminal.
Install VS Code from the VS Code website.
Next, we can install the important part! Gatsby from your terminal, run:
Creating your blog
Next you will create the blog from the handy Gatsby Starter Blog.
If you already have a site you want to deploy, skip forwards to Setting up Azure
From your terminal run
You can now view your website by running
You should now see your blog in the flesh!
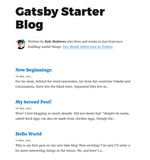
Setting up Azure
Microsoft Azure is a cloud hosting provider which offers a wide range of tools and services. Today you are going to use Azure Storage to host our static Gatsby blog.
If you don't have an Azure account, sign up today for a free 30 day account with \$200 in Azure credits.
Note: You will need to verify your identity with a credit card, but will not be charged unless you begin to use paid service and exceed the free allowance. The cost per GB for storage is in the region of £0.04 so it should last a while.
As part of this tutorial you will:
- Create an
Azure Storage Accountfor our blog - Install the
Azure StorageVS Code extension - Create a production build of your blog
- Deploy your blog to Azure
Create the Azure Storage Account
Login to the Azure Web Portal and select + Create a Resource, find and select Storage Account in the list.
Fill in the form by selecting your subscription, creating a new resource group if you don't have one and giving your storage account a name and region. Your form should look something like this.
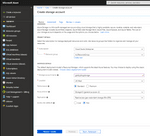
Click on review + create then create, after a few seconds, your account will be created.
Next, click on Go to resource
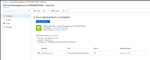
Setup your account for static site usage
Find the Static Website (preview) link in the left hand panel and select it.
Change the option to enabled, set a default document name of index.html and hit Save.
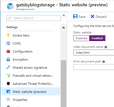
Note down the
Primary Endpointthat azure gives you, that will be the web address that our blog will be deployed, it will be in the format (https://<the-name-of-your-storage>.<the-zone>.web.core.windows.net/)
Create a production Gatsby build
You are now ready to produce a production build of your blog. Make sure you're in the blog folder and then run.
This will output a production build of your blog into the public folder.
Install the Azure Storage extension
The easiest way to deploy your blog to your storage account is to use the Azure Storage Extension within VS Code.
Install the Azure Storage Extension – Extensions Gallery
Alternatively, select the extension option from VS Code and search for
Azure Storage.
Deploy your blog
Now you can finally deploy your blog!
Right click on the public folder in VS code and select Deploy to Static Website....
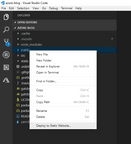
If you haven't logged in before, this will show you a prompt in VS Code where you will need to select Sign in to Azure.

You will see a dialog in the bottom right, asking you to load a webpage and enter a device code. Click on Copy & open and enter the code provided.
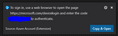
The webpage should show you are trying to link your Azure device to VS Code, click Continue and login to Azure if you weren't already.
If everything worked correctly you should see a page confirming you signed in.
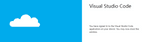
You can now return to VS Code and select your subscription and then your storage account.
Selecting the storage account will begin the deployment.
If you have previously deployed you will see a dialog asking if you want to delete your files and redeploy.
In a few seconds, you will see a message in the bottom right of VS Code confirming that your blog has been deployed!
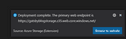
Congratulations! You've successfully completed the tutorial and deployed your Gatsby blog to Azure!
